前幾天用了 哎鳳上的 App RunKeeper 跑了今年(最近好幾年以來的)第一次慢跑.
就來順便介紹一下 RunKeeper.
AppStore RunKeeper iPhone可以點此安裝.
安裝完 RunKeeper 之後,只要簡單幾個設定就可以開始跑步了.
啟動 RunKeeper
接著會看到這個畫面
不過我們先到 Settings 下輸入賬號密碼
賬號密碼就任君選擇.
完畢後再回到登入後的第一個畫面 Start.
在這邊看到的項目設定完成就可以開始跑步去啦.
設定輸入模式 Input Type
有GPS 或是 Manual Entry 手動輸入可以選擇,
如果你在iPhone收不到GPS訊號的場所運動,例如:室內健身房
那就選 Manual Entry.
不然就保持預設 GPS模式.
設定運動種類 Activity Type
運動種類有不少可選,但是其實差異不大,
只是在後面會介紹的網頁分享時,顯示你做的是什麼運動.
設定音樂播放清單 Playlist
RunKeeper可支援啟動記錄時自動播放音樂,
所以這邊就是讓你設定你在使用RunKeeper的時候要播放哪個音樂目錄?
如果沒有特別一定要聽哪位歌手或是某個專輯的話,
在這邊可以像我選 All Music,且將 Shuffle 隨機播放 打開.
這樣你會聽到你音樂庫裡面隨機排列的播放清單.
不過如果你有音樂是搭配跑步節奏的話,那可以選擇該專輯作為播放清單.
至於 Coaching 裡面有些跑步計劃,甚至可以自己規劃跑步方式可設定.
不過也可以選 None 就自己想怎麼跑就怎麼跑.
上面這些設定完成後,就可以帶著你的iPhone 穿上你的跑步鞋(當然記得要穿衣服褲子) 出門跑步去吧...
好了,現在情境來到你已經着裝,帶著iPhone去門準備跑步.
這個時候你可以塞上耳機(當然也可以用擴音播放音樂就不用戴耳機了),拿出你的哎鳳,打開RunKeeper 來到下面的畫面.
前面基本設定已經完成,熱身也做好了.
那接著就是按上圖中綠色的「 Start Activity 」此時語音會說話,音樂會響起就盡情地去跑步吧.
Runkeeper會每隔5分鐘做一次語音提示(也可以設定以距離做提示),目前跑步距離,跑步時間,等資訊.
你想聽哪些資訊,後面再介紹設定語音播報設定.
開始跑步後,若你不需要看著哎鳳螢幕,就按下哎鳳右上的電源鍵,螢幕就會關閉,這樣會比較省電.
記錄跑步時的畫面(行車資訊)就長這樣.
上方是開跑到現在經過的時間.
右上是平均時速,在時速下方是燃燒的小宇宙熱量.
左下數字是跑步距離,右邊是目前時速.
右下方的灰色 Pause是暫停,當你停下來休息偷懶不想記錄的時候可以按這個按鈕.
左邊紅色 Stop 是結束鍵,當你跑完了要停止紀錄,就按下這個.
Stop按下後還會有一個確定的手續,如果你只是誤按,並沒有真的要停止.
那選擇下面的 No Take Me Back (千萬別誤會這不是帶你回家的按鍵),
這時候就會回到前面的跑部畫面.
如果確定是要停止紀錄,那就選 Yes I'm Done
記錄保存前會讓你輸入這次跑步的資訊還有資料分享的選項.
接著回到家你可以從 Activities 中將記錄點出來看.
會有行程資訊畫面可觀看.
也有依照每一公里作切割的跑速可看.
另外,我最喜歡的這個部分是路徑,
當然如果你拿去跑操場,
那路徑可能不是那麼重要.
不過如果路跑或是當作騎單車的路徑紀錄,那回顧起來是非常有趣的.
基本的操作介紹就這些.
回顧一下 RunKeeper
我覺得
好處有
缺點有
下次我再去跑步,我會選擇繼續帶著哎鳳配RunKeeper跑步去...
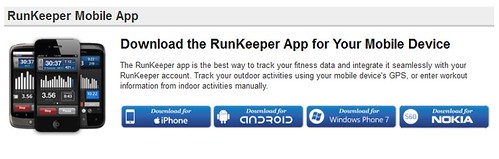
另外它不只有在哎鳳上有 Android, Windows Phone7, Nokia上也都有.
是不是很讚啊?
待續的還有
如何帶著iPhone+RunKeep 跑步?
RunKeeper 語音資料設定
網路社群分享
可搭配的體重記錄App
請期待~
就來順便介紹一下 RunKeeper.
AppStore RunKeeper iPhone可以點此安裝.
安裝完 RunKeeper 之後,只要簡單幾個設定就可以開始跑步了.
啟動 RunKeeper
接著會看到這個畫面
不過我們先到 Settings 下輸入賬號密碼
賬號密碼就任君選擇.
完畢後再回到登入後的第一個畫面 Start.
在這邊看到的項目設定完成就可以開始跑步去啦.
設定輸入模式 Input Type
有GPS 或是 Manual Entry 手動輸入可以選擇,
如果你在iPhone收不到GPS訊號的場所運動,例如:室內健身房
那就選 Manual Entry.
不然就保持預設 GPS模式.
設定運動種類 Activity Type
運動種類有不少可選,但是其實差異不大,
只是在後面會介紹的網頁分享時,顯示你做的是什麼運動.
設定音樂播放清單 Playlist
RunKeeper可支援啟動記錄時自動播放音樂,
所以這邊就是讓你設定你在使用RunKeeper的時候要播放哪個音樂目錄?
如果沒有特別一定要聽哪位歌手或是某個專輯的話,
在這邊可以像我選 All Music,且將 Shuffle 隨機播放 打開.
這樣你會聽到你音樂庫裡面隨機排列的播放清單.
不過如果你有音樂是搭配跑步節奏的話,那可以選擇該專輯作為播放清單.
至於 Coaching 裡面有些跑步計劃,甚至可以自己規劃跑步方式可設定.
不過也可以選 None 就自己想怎麼跑就怎麼跑.
上面這些設定完成後,就可以帶著你的iPhone 穿上你的跑步鞋(當然記得要穿衣服褲子) 出門跑步去吧...
好了,現在情境來到你已經着裝,帶著iPhone去門準備跑步.
這個時候你可以塞上耳機(當然也可以用擴音播放音樂就不用戴耳機了),拿出你的哎鳳,打開RunKeeper 來到下面的畫面.
前面基本設定已經完成,熱身也做好了.
那接著就是按上圖中綠色的「 Start Activity 」此時語音會說話,音樂會響起就盡情地去跑步吧.
Runkeeper會每隔5分鐘做一次語音提示(也可以設定以距離做提示),目前跑步距離,跑步時間,等資訊.
你想聽哪些資訊,後面再介紹設定語音播報設定.
開始跑步後,若你不需要看著哎鳳螢幕,就按下哎鳳右上的電源鍵,螢幕就會關閉,這樣會比較省電.
記錄跑步時的畫面(行車資訊)就長這樣.
上方是開跑到現在經過的時間.
右上是平均時速,在時速下方是燃燒的
左下數字是跑步距離,右邊是目前時速.
右下方的灰色 Pause是暫停,當你停下來休息
左邊紅色 Stop 是結束鍵,當你跑完了要停止紀錄,就按下這個.
Stop按下後還會有一個確定的手續,如果你只是誤按,並沒有真的要停止.
那選擇下面的 No Take Me Back (千萬別誤會這不是帶你回家的按鍵),
這時候就會回到前面的跑部畫面.
如果確定是要停止紀錄,那就選 Yes I'm Done
記錄保存前會讓你輸入這次跑步的資訊還有資料分享的選項.
接著回到家你可以從 Activities 中將記錄點出來看.
會有行程資訊畫面可觀看.
也有依照每一公里作切割的跑速可看.
另外,我最喜歡的這個部分是路徑,
當然如果你拿去跑操場,
那路徑可能不是那麼重要.
不過如果路跑或是當作騎單車的路徑紀錄,那回顧起來是非常有趣的.
基本的操作介紹就這些.
回顧一下 RunKeeper
我覺得
好處有
- 免費
- 操作簡易
- 功能齊全
- 分享平台(這個還沒介紹)
缺點有
- 帶著哎鳳跑不方便又怕水(不管是雨水或是汗水 還是口水都是,目前使用如何帶著iPhone+RunKeep 跑步? 克服 )
- 電力,我這次跑25分鐘消耗10%電力,對我來說是夠用啦.
下次我再去跑步,我會選擇繼續帶著哎鳳配RunKeeper跑步去...
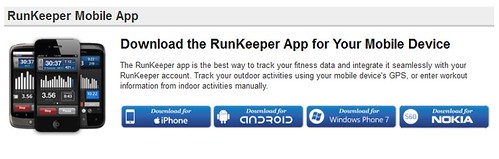
另外它不只有在哎鳳上有 Android, Windows Phone7, Nokia上也都有.
是不是很讚啊?
待續的還有
如何帶著iPhone+RunKeep 跑步?
RunKeeper 語音資料設定
網路社群分享
可搭配的體重記錄App
請期待~
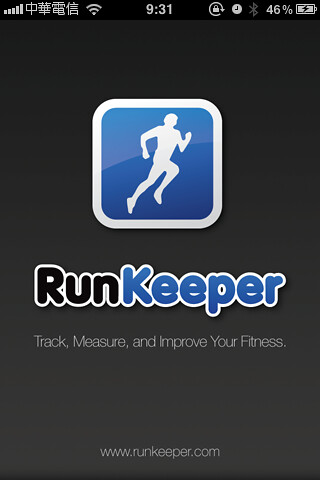
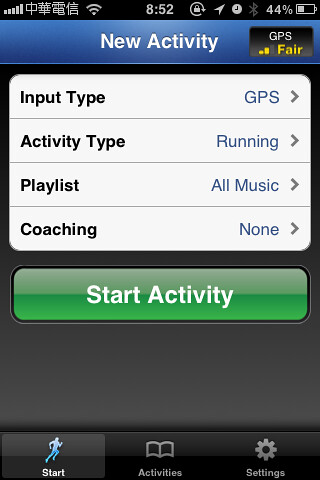
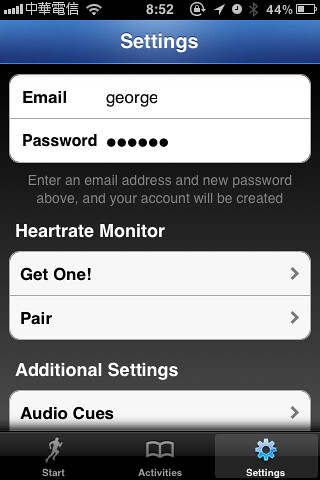
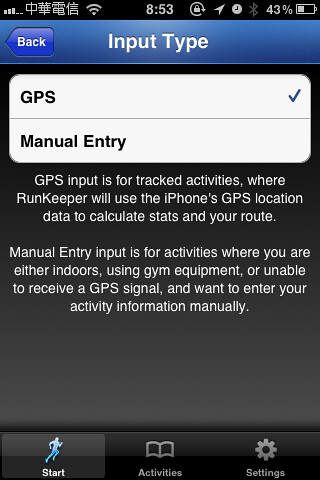
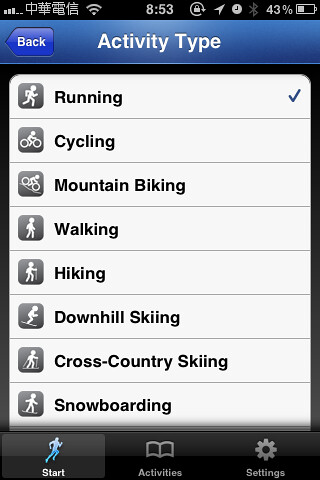
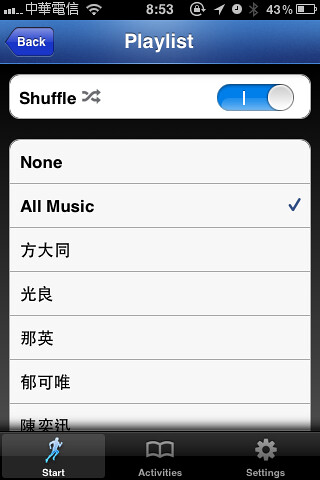
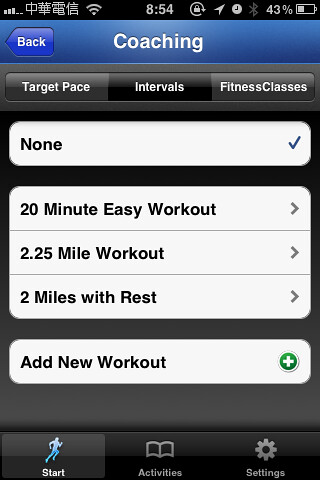
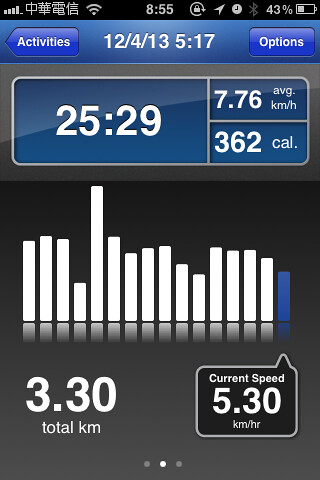

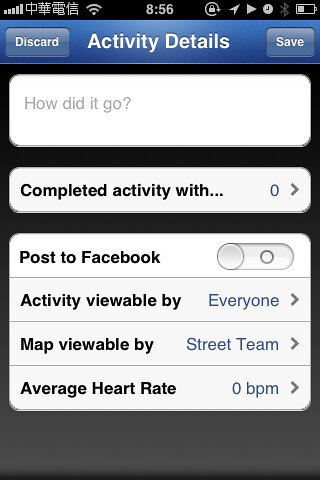
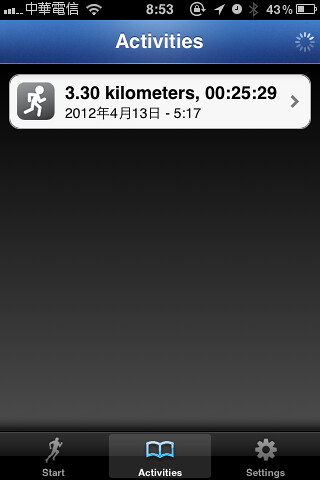
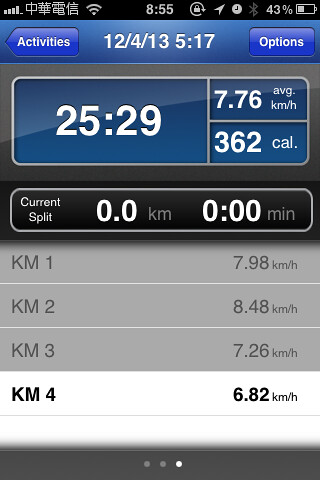
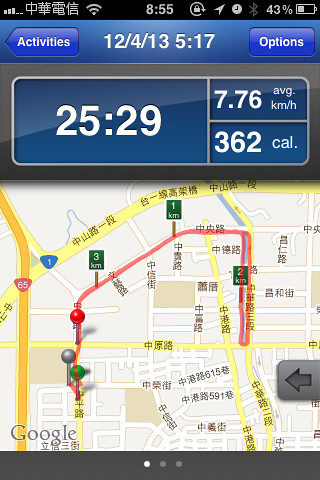
0 意見:
張貼留言