Dropbox 的方便性相信使用過的人都會這麼覺得.
因為可以在不同裝置上同步文件資料.
所以在還沒買iPad前很久就已經開始使用Dropbox.
如果還沒開始使用的朋友 可以參考PIL友 kocpc 的文章來申請以及使用.
網路免費空間Dropbox的申請使用與iPhone應用Step By Step教學
申請後應該很快就會用完免費空間吧!
不過沒關係, PIL站長阿輝 也分享壞孩子做的事情 DropBox 壞孩子秘技 - 別浪費大家的學生資格了
好孩子不要學喔....
PIL 長我智慧~ 也長我Dropbox容量..

邀請朋友加入Dropbox <===透過這裡加入Dropbox,幫我加容量.
[問題在這下 面]================================
 言歸正傳,
言歸正傳,
於是檔案可以相通後,在iPad上來讀PDF的機會當然是大大增加.
有很多套軟體都可以在iPad上讀PDF, ibook, pdf note , Goodreader ,
其中很多人推薦的Goodreader,最後被我選上,因為可以畫重點,註解等功能.
還有其可以讀取大檔案的PDF真的是許多好處.
插播一個 文章 [分享]GoodReader x Dropbox 簡單七步驟連上你的雲端 [from Mobile01,e7buy]
不過現在遇上一個問題,Dropbox或是Goodreader內部直接從Dropbox抓下檔案在Goodreader修改並儲存後.
卻不能同步回雲端,我想要做到筆記或是重點能在iPad與PC上都能看到.
現在試過Goodreader email該檔後再pc上開啟是可以看到畫重點,不過每次都要這樣就稍微麻煩.
還常常可能會忘記要這麼做.
[方法在這下 面]================================
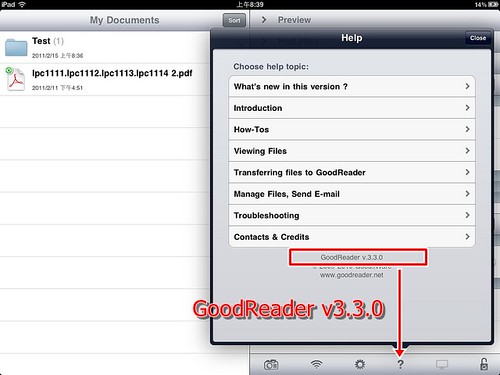
步驟1. 在右邊功能欄 選 Connect to Servers , 按下Add

接著會出現 許多不同 雲端服務的servers.
步驟2. 選擇Dropbox.

目前只有配合 Dropbox使用,所以當然以Dropbox為例.
步驟3. 建立顯示名稱與輸入Dropbox 帳號以及密碼.
步驟4. 完成後按下Add.


步驟5. 出現的名稱為 步驟3 輸入的名稱, 按下新增的Server 會出現Dropbox中的目錄及檔案

自動同步可以做到 目錄同步以及 檔案同步
步驟6. A.目錄同步, 按下目錄 會在下方出現 Sync ,接著按下 就可以進行同步
步驟6. B.也可按目錄 旁的箭頭進入目錄中

步驟6. B. a. 進入目錄中, 可點選單一檔案或是選多個檔案 . 一樣會出現 Sync.
按下 Sync 後 會出現提示框, 接著按下 Proceed

步驟6. B. b. 接著是選擇檔案存放目的位址 ,有新建目錄的按鈕可新建立目錄.
決定好後按下 Download and Synchronize

下載完成後就會在你選的路徑下出現檔案,並且帶著一個綠色同步的圖示在檔案或是目錄左上方.

依照GoodReader對文件的操作,列如 畫重點,加註解 等再儲存.
步驟7. 修改過的檔案,若要做同步.可在右方 功能欄 選 Remote Sync
會出現依照前面步驟加入的自動同步檔案.
按下檔案左邊的 綠色同步圖示 就會開始做資料同步Server端的傳收動作.
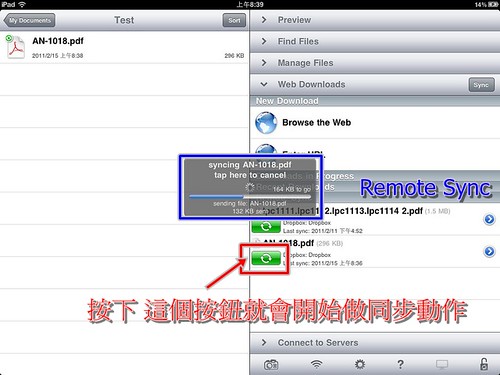
感謝觀賞......
[ 以上圖解完畢 ]================================
因為可以在不同裝置上同步文件資料.
所以在還沒買iPad前很久就已經開始使用Dropbox.
如果還沒開始使用的朋友 可以參考PIL友 kocpc 的文章來申請以及使用.
網路免費空間Dropbox的申請使用與iPhone應用Step By Step教學
申請後應該很快就會用完免費空間吧!
不過沒關係, PIL站長阿輝 也分享壞孩子做的事情 DropBox 壞孩子秘技 - 別浪費大家的學生資格了
好孩子不要學喔....

PIL 長我智慧~ 也長我Dropbox容量..

如果願意透過我的介紹申請一個Dropbox帳號,幫我增加一點空間也歡迎使用下面連結申請.

邀請朋友加入Dropbox <===透過這裡加入Dropbox,幫我加容量.
[問題在這下 面]================================
 言歸正傳,
言歸正傳, 於是檔案可以相通後,在iPad上來讀PDF的機會當然是大大增加.
有很多套軟體都可以在iPad上讀PDF, ibook, pdf note , Goodreader ,
其中很多人推薦的Goodreader,最後被我選上,因為可以畫重點,註解等功能.
還有其可以讀取大檔案的PDF真的是許多好處.
插播一個 文章 [分享]GoodReader x Dropbox 簡單七步驟連上你的雲端 [from Mobile01,e7buy]
不過現在遇上一個問題,Dropbox或是Goodreader內部直接從Dropbox抓下檔案在Goodreader修改並儲存後.
卻不能同步回雲端,我想要做到筆記或是重點能在iPad與PC上都能看到.
現在試過Goodreader email該檔後再pc上開啟是可以看到畫重點,不過每次都要這樣就稍微麻煩.
還常常可能會忘記要這麼做.
[方法在這下 面]================================
Goodreadeer for iPad更新至3.3之後就可以 使用 自動同步 了.
以下按圖施工,保證成功. 若沒成功,必先自宮..(誤)
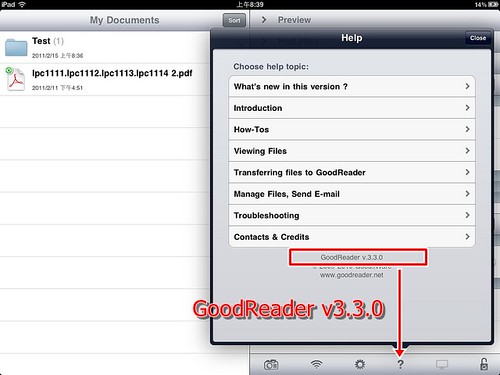
步驟1. 在右邊功能欄 選 Connect to Servers , 按下Add

接著會出現 許多不同 雲端服務的servers.
步驟2. 選擇Dropbox.

目前只有配合 Dropbox使用,所以當然以Dropbox為例.

步驟3. 建立顯示名稱與輸入Dropbox 帳號以及密碼.
步驟4. 完成後按下Add.


步驟5. 出現的名稱為 步驟3 輸入的名稱, 按下新增的Server 會出現Dropbox中的目錄及檔案

自動同步可以做到 目錄同步以及 檔案同步
步驟6. A.目錄同步, 按下目錄 會在下方出現 Sync ,接著按下 就可以進行同步
步驟6. B.也可按目錄 旁的箭頭進入目錄中

步驟6. B. a. 進入目錄中, 可點選單一檔案或是選多個檔案 . 一樣會出現 Sync.
按下 Sync 後 會出現提示框, 接著按下 Proceed

步驟6. B. b. 接著是選擇檔案存放目的位址 ,有新建目錄的按鈕可新建立目錄.
決定好後按下 Download and Synchronize

下載完成後就會在你選的路徑下出現檔案,並且帶著一個綠色同步的圖示在檔案或是目錄左上方.

依照GoodReader對文件的操作,列如 畫重點,加註解 等再儲存.
步驟7. 修改過的檔案,若要做同步.可在右方 功能欄 選 Remote Sync
會出現依照前面步驟加入的自動同步檔案.
按下檔案左邊的 綠色同步圖示 就會開始做資料同步Server端的傳收動作.

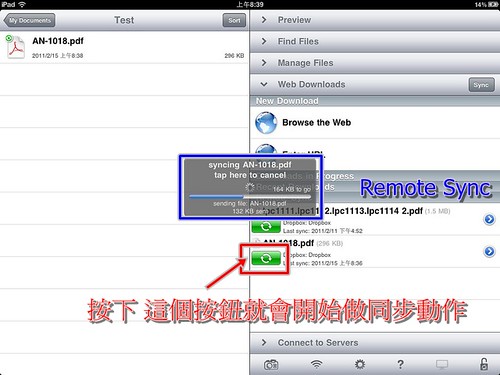
感謝觀賞......

[ 以上圖解完畢 ]================================
剛剛正想讓 GoodReader 與 Dropbox 同步,謝謝您的幫助。
回覆刪除Hi 小泉,
回覆刪除不客氣. 不過你很厲害能找到這裡.
謝謝你來,有空再多逛逛.